GBCA Moodle instructions to Students
| Site: | Global Business College of Australia |
| Course: | Global Business College of Australia |
| Book: | GBCA Moodle instructions to Students |
| Printed by: | |
| Date: | Tuesday, 19 August 2025, 8:02 PM |
1. Welcome to Moodle!
Welcome to Moodle!
If you're new to Moodle, this guide will provide information about getting started and using many of the common tools and features used at GBCA.
To navigate through this guide, click on a chapter name in the table of contents on the left or use the arrows in the upper and lower left corner of each page.
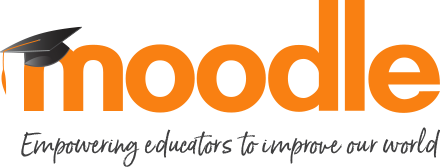
2. Browser Requirements
We recommend using a recent version of Firefox or Chrome. While Safari and IE may be fine for viewing Moodle resource we don't recommend using these browsers for submitting assignments or taking tests in Moodle. We also recommend a high-speed Internet connection for best performance.
Pay attention as you download any software to ensure that you are not installing applications that you don't want at the same time. You are not required to agree to add other features to use the browser.
3. Logging In
You can log into Moodle from GBCA OR by going directly to the Moodle login page.
- Logging in through GBCA: Log in to GBCA and click on the Moodle link at the bottom of the page.
- Going directly to the Moodle site: Go directly to Moodle at http://ecs.gbca.edu.au/moodle/.Enter your student ID for the user name in the Username field. Enter your password in the Password field. Click on the Login button.
For assistance with logging in, contact itsupport@gbca.edu.au.
4. Accessing Your Courses
Be sure you are logged into Moodle before attempting to access your courses. There are three ways to access your courses:
- Navigation panel: Current courses available to you will be listed in the navigation panel on the left. Courses only show up in the left navigational panel if Moodle considers them "in progress."
- My courses: This list is located in the center column of your Moodle landing page under announcements and links to Moodle guides. Courses for the current term are listed first, followed by any courses from prior terms that are still available to you. (You cannot hide any courses in this list. The only way to remove a course from the list is to ask the instructor to make it unavailable.)
- Dashboard: To access your dashboard, click on the link in the navigation panel on the left or click on your name in the upper right corner and use the pull-down icon to open the user menu.
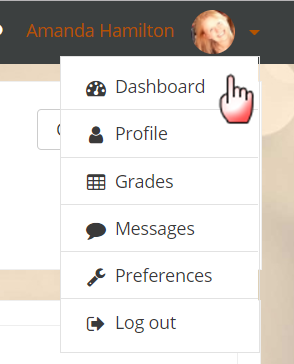
5. Navigating Your Course
To open a course, click on its name. In the course information area at the top of the page, you will likely see an Announcements link, the course syllabus and other materials posted by your instructor. The sections below will contain links for activities and resources that you will need to access throughout the term.
In the navigation panel on the left, you'll find links to course utilities such as a course participant list, your grades and your dashboard, as well as links to your current courses.
A so-called "breadcrumb trail" appears just below the quick links near the top of the Moodle page. Each time you open a new page, a link to the previous page appears on this trail.
- Click on "Home" to return to your Moodle home page (where you land after you log in).
- Click on the course name to return to the course home page (where you land when you first open the course).

6. Course Icons
You'll find many different kinds of resources and activities in Moodle. Note that your instructors may post items so that you can check them off as you complete them, as shown in this example. Note that checkboxes with dotted borders require you to view or post something before Moodle automatically checks them off, while checkboxes with solid borders allow you to manually check off items as you complete them.
Here is a quick guide to some of the most common course elements.
Web Page. A web page will contain text and may also contain web links or embedded files to be used as resources.
Files. Many kinds of files may be linked in your course site.
Book. A book may contain all kinds of things: web links, text, embedded files, audio links, video links— you name it!
Folder. A folder contains files that you can open or download to your computer.
URL. Web links may be provided for your reference.
(Moodlerooms) Forum. Discussion forums offer opportunities to reflect on your learning and share ideas with your classmates.
Assignment. Links for assignments may allow you to upload files or enter text. To see your score and feedback from your instructor, reopen a link after the assignment has been graded. This guide to assignments has more information.
Quiz. Moodle calls any kind of online test a "quiz." Tests, midterms, and final exams will all appear as quizzes in Moodle.
Choice. A choice is a polling feature that your instructor might use to find out what you think about a topic or to have you sign up for a project.
Wiki. A wiki is a space for collaborative writing.
![]()
7. Working with Assessments
Moodle features three different types of assignment links:
- File uploads—submit one or more files
- Online text—enter text in a textbox
You'll recognize an assignment by the submission icon that accompanies it on your course home page.
7.1. Upload a File
File considerations. While you can upload all kinds of files to Moodle, your instructor has to be able to open your file to grade your work. If you cannot save a document in an MS Office application (.doc, .xls, etc.), save it as .rtf or .pdf to ensure its readability.
File naming. Symbols in file names can interfere with Moodle's ability to download a file. Follow any naming convention that your instructor requests and be sure that your file name does not include symbols (such as #, $, %, &, or !), and that the file has an extension (.doc, .xls, etc.).
- Open the assignment link and review the instructions provided.
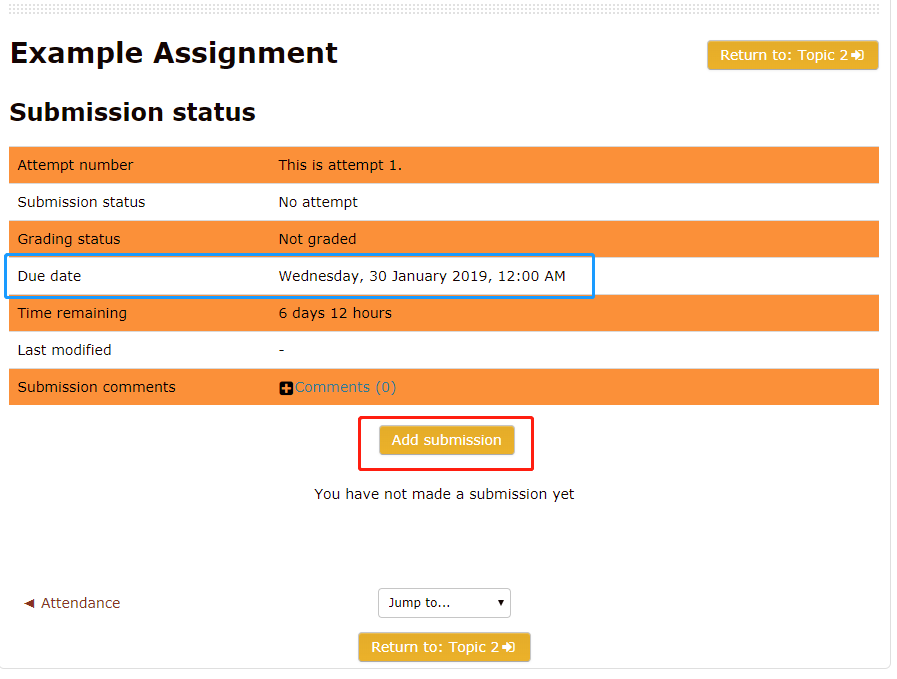
2. When you are ready to submit your file, reopen the assignment link (if necessary) and click on Add Submission.
3. In the File submissions screen, you have two options for uploading your file(s): you can drag and drop a file or Browse out to add it.
Drag and drop a file
Open Windows Explorer (or Finder, on a Mac) and locate your file. Arrange your screen so that you can see your file and the assignment link at the same time. (You may need to make your browser window smaller in order to see both places.) Select the file and drag it over to the blue arrow in the file submission window. Drop it on the arrow and wait a moment for it to appear in the box. When you see the →Move pop-up notice, release the file. To upload an additional file, select the file and drag it into the box as before.
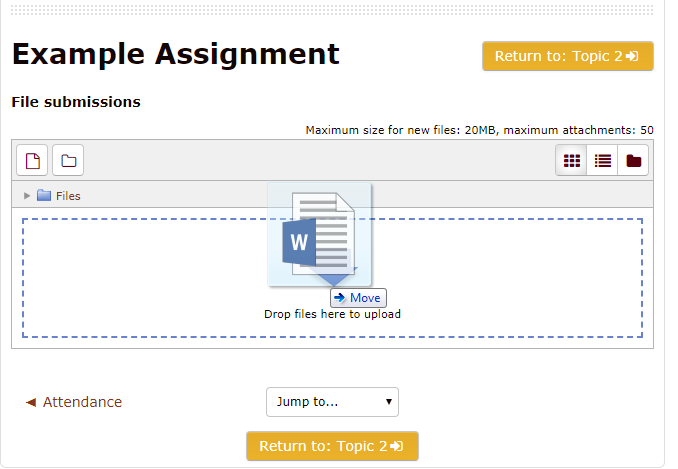
Add a file
To upload a file without dragging and dropping, click on Files in the upper left border of the file submission box. In the File picker box, click on Upload a file, then click on Choose File. Locate and select your assignment file. Click on Open to attach your file. Click on Upload this file. Repeat as necessary to add more files.
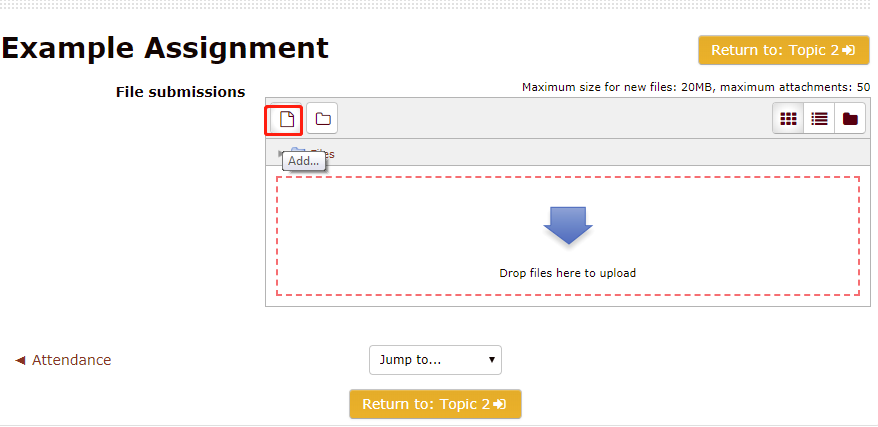
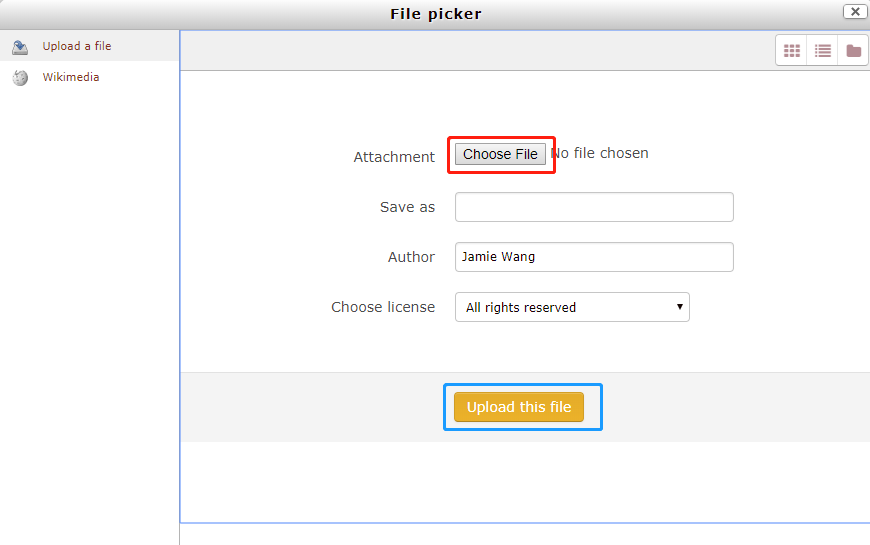
4. Once you have uploaded your file, you'll see it displayed in the file submission box
5. Click on Save changes to complete the submission process.
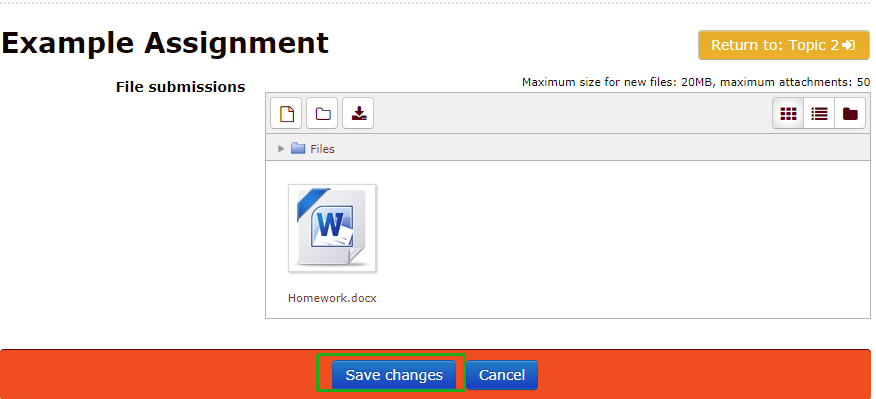
7.2. Update a file
To remove and replace a file:
- Open the assignment link and click on Edit submission to reopen the submission link. (Note: If you don't see this button, it may be because submissions are no longer being accepted or because you have marked the file as final [see next section]. Contact your instructor for assistance.) Please make sure you are in Draft status, Once you click Submit Assignment you will not be able to make any more changes.
- In the File submissions box (from the above figure), click on the file name or icon.
- To remove the file, click on Delete in the file options box then on OK to confirm the deletion.
- Click on Save changes to save your changes.
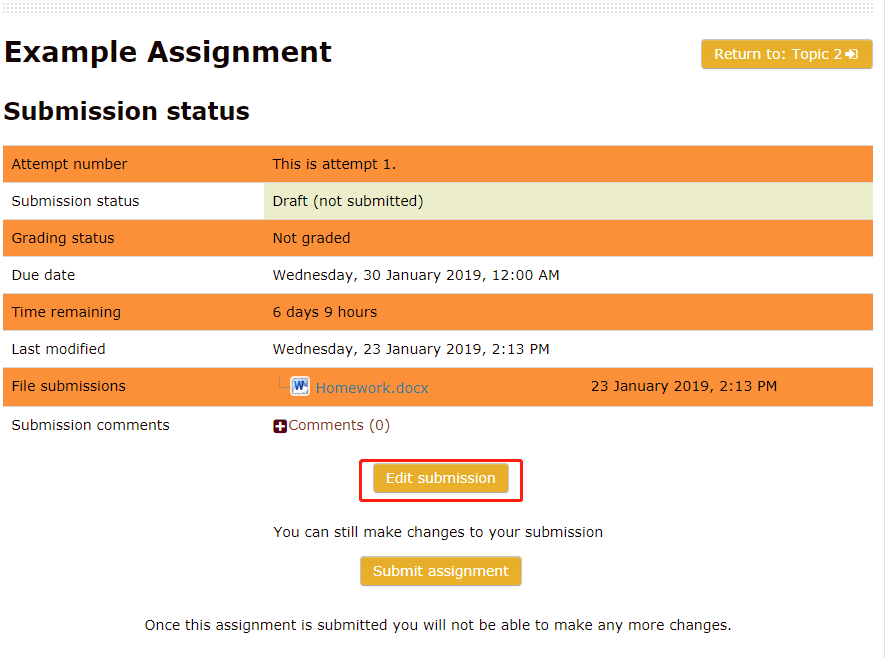
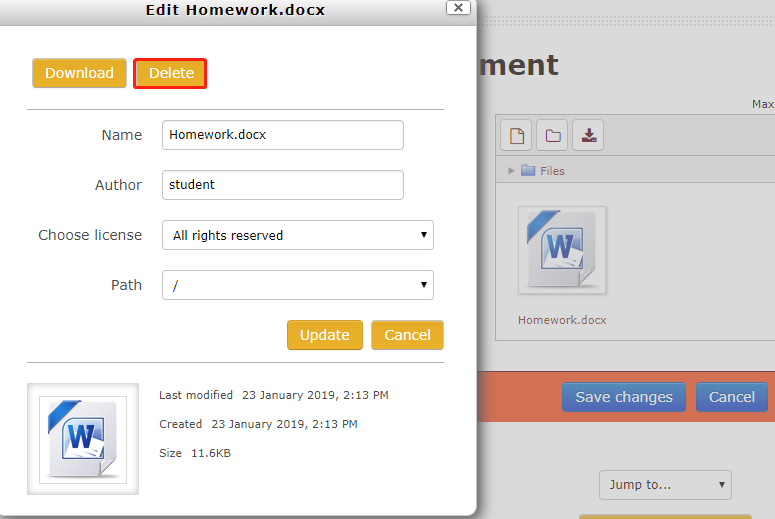
7.3. Check Your Assessment's Feedback
You will see instructor feedback on your Assessment submission:
- As text comments in the Comment areas of the Assessment page.
- The comments also appear on the student Grades report with your Assessment score.
- As annotations within a copy of your submitted Word or PDF file. This will appear in the File Feedback area at the bottom of the assignment page.
- As an attached comments file. This will also appear in the File Feedback area.
To read the comments inserted in your (copied) submission file or comments file, download the file to your desktop.
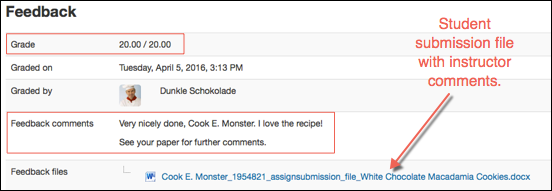
8. Communicate with your trainer
- go to the course which you enrolled, click the Participants above on the menu. Choose which trainer you want to contact.
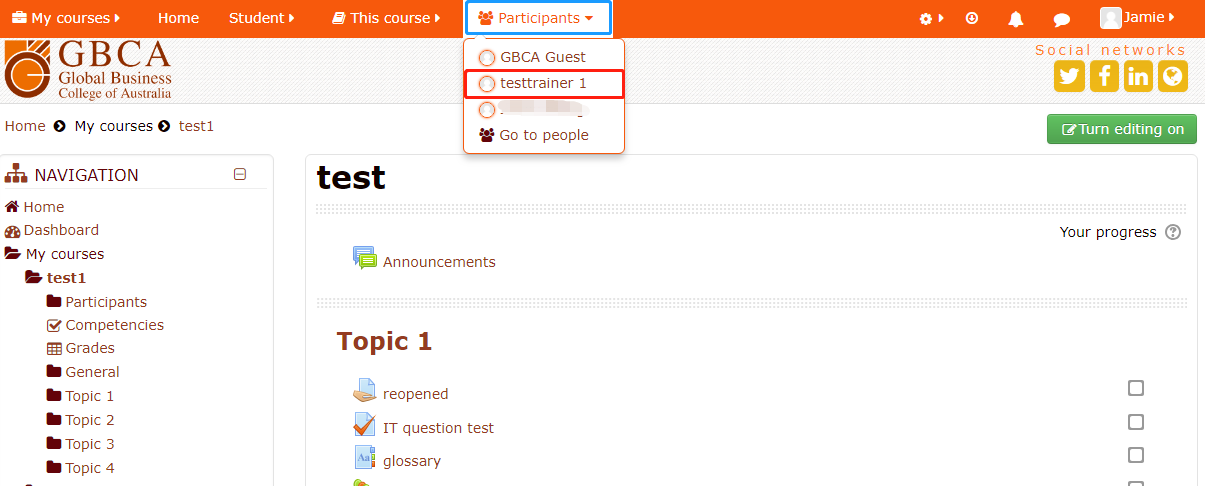
2. Send a message and add to contact
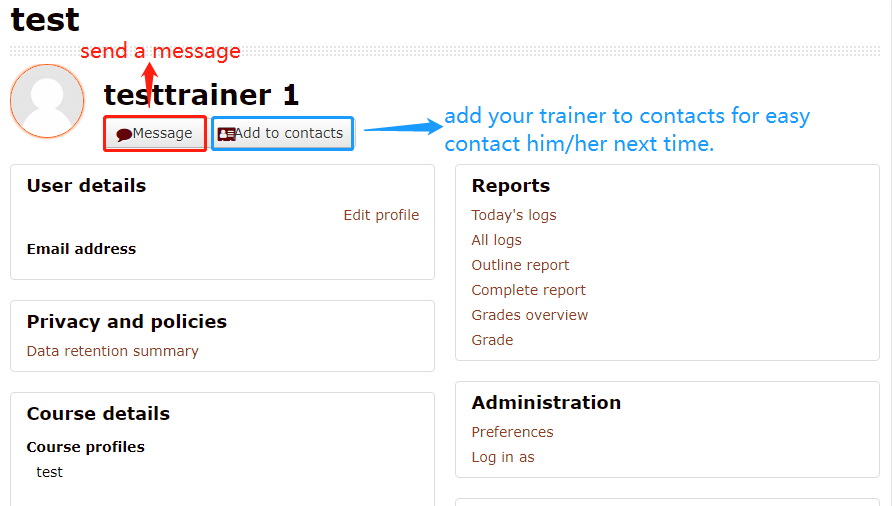
3. Communicate with your trainer!
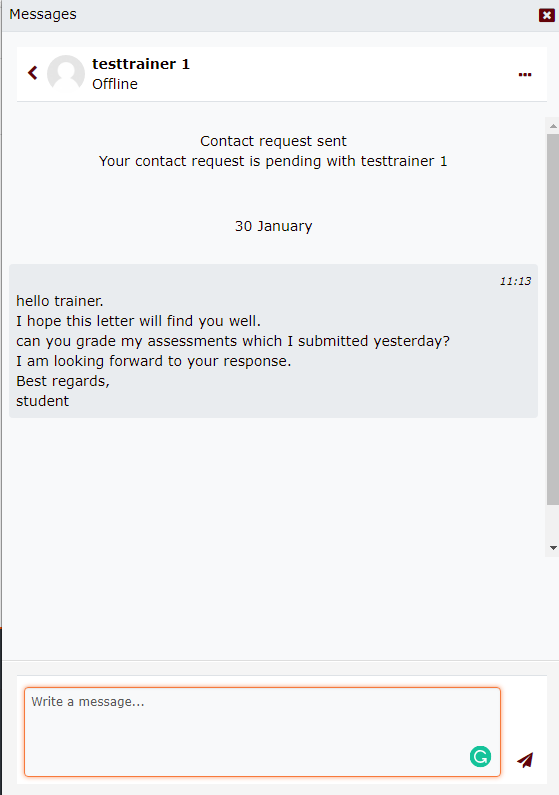
8.1. Choose when you'd like to receive messages from Moodle!
Choose when you'd like to receive messages from Moodle!
To customize your settings, click on the user menu next to your name in the upper right corner of your screen and choose Preferences.
From the list of options displayed, click on Notification preferences.
Email messages and pop-up notices will be sent to you according to the options that are checked in the notification configuration page shown below. You can choose notifications to be made when you are online—logged into Moodle—or offline—not logged into Moodle. To change these settings, click the boxes in the configuration table. The default settings will suit most students.

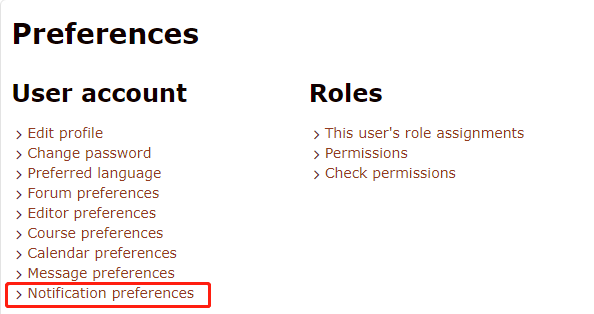
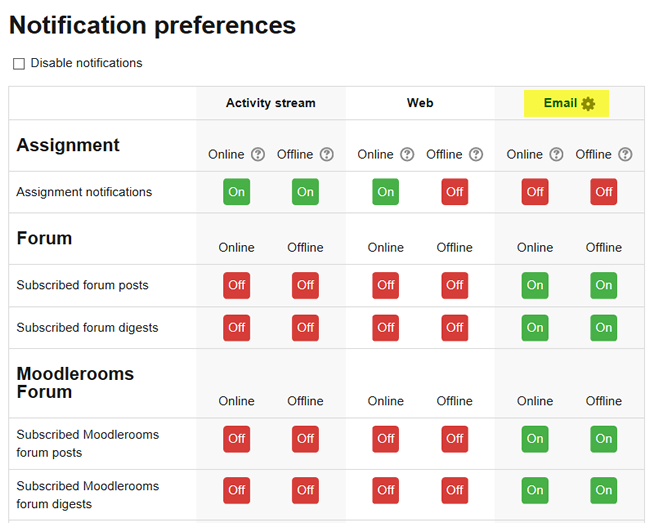
9. Save your work before editing on Moodle
- Consider drafting long discussion forum responses in Word rather than in Moodle. If your Internet connection times out while you are reflecting and writing, you can lose your work.
- When you draft forum or other text responses in Word, you may see the best results for copying and pasting into Moodle if you use the plain text or clean up messy code icons in the text box toolbar. Using this tool will reduce formatting problems in Moodle text boxes. (The illustration at right shows the process using the "TinyMCE" text editor. See the illustration below to locate the Clear formatting icon in the "Atto" text editor.)
![]()
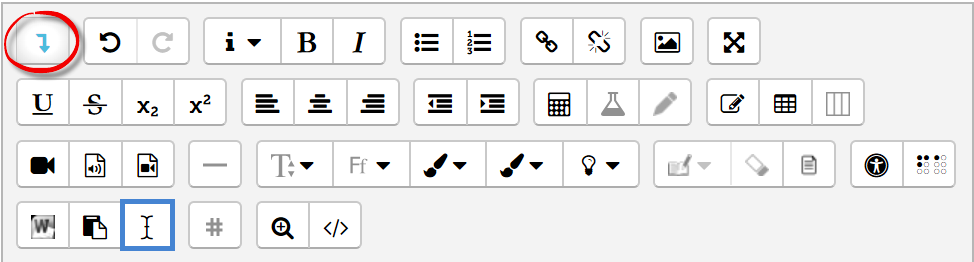
10. Taking Tests
You will likely take quizzes and tests in Moodle while you are studying at GBCA.
When you open a quiz attempt, you'll find a screen that looks similar to this:
Navigation links in the upper left corner show you where you are in the quiz and allow you to move back and forth between questions. Click on a question number to return to it.
If the quiz is timed, you'll see a clock that displays the time remaining.
Of course, you'll find test questions and possible answers. You'll see the points possible for each question. Note that you can "flag" a question if you wish to return to it.
Click on the Next button to move to the next page of questions. Your answers are automatically saved when you move to a new page.

10.1. Review Quiz
In some cases, you can review your quiz results immediately after you submit a quiz. Other times, you may just see your grade at first, but after the quiz deadline you can review the results. Check with your instructor if you have any questions about reviewing a quiz.
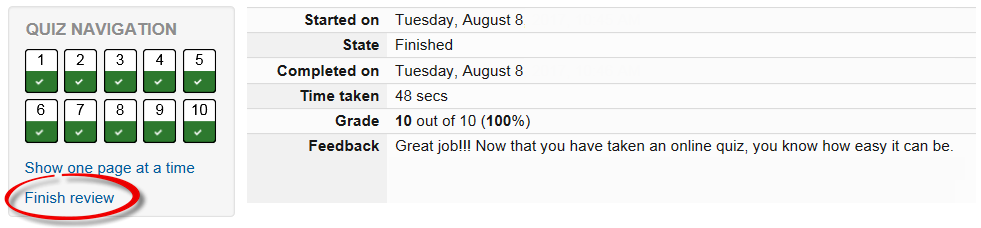
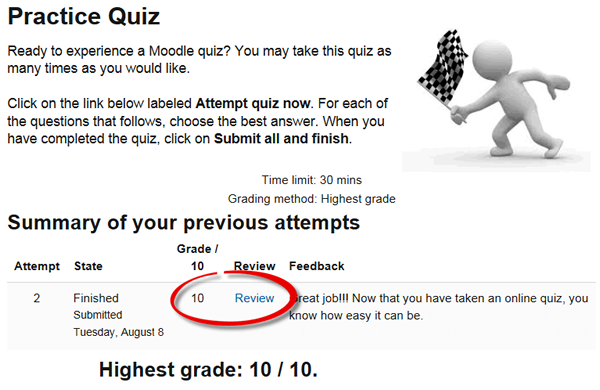
11. Other Applications
Other Software
Do you have all of these utility applications installed on your computer? Click on a logo to download the latest version. (See important note below before you start.)
for viewing pdf files
multimedia flash player
for playing audio
and video files

Please note: Some of these free programs may include optional software or email sign-ups for news and updates. You do not have to sign up for or install the optional (EXTRA) stuff. It is advisable NOT to check the optional boxes. Your free downloads will work just fine without the optional features.
12. FAQs
ACCESS AND NAVIGATION
WHY CAN’T I LOG IN?
There could be many reasons but the most probable is you have simply forgotten your password, are trying the wrong one or are entering it incorrectly. Some other things to think about include:
- Does your username or password contain a mixture of upper and lower case letters? It should be entered exactly.
- Are cookies enabled on your browser? (They should be). If you have entered everything correctly and still cannot access the site contact your facilitator to have your student account checked.
HOW DO I FIND THE COURSE I NEED?
All of the courses you are enrolled in should be available in your dashboard, if the course you are looking for is not in your dashboard, you will need to contact your facilitator who can contact GBCA IT team.
ASSIGNMENTS
WHY IS THERE NO UPLOAD BOX?
This is either because the assignment has now closed; the assignment is not yet open; you already uploaded something and the settings prevent resubmissions.
In all cases contact your facilitator for assistance. They are able to make arrangements to allow you to complete your required study.
HOW CAN I SEE MY RECENT ASSIGNMENT FEEDBACK?
There are many ways you can access their feedback. The most common method is by simply going to the same place where you uploaded the work. Another common method is to follow the link in the recent activity block (if the facilitator has included it on the course). Another method would be to access the grade book and then follow the link for the required assignment. Depending upon how the assignment was set up, you may receive an email when it has been marked with a direct link to the feedback.
QUIZZES
WHY CAN’T I ACCESS THE QUIZ?
This is either because: the quiz is now closed; the quiz is not yet open; you have already used all your allowed attempts.
In all cases contact your facilitator for assistance. They are able to make arrangements to allow you to complete your required study.
WHY AM I GETTING ZERO GRADE ON MY QUIZ?
You might have exceeded the quiz time limit or the site timeout The Moodle platform has a two-hour timeout limit. It is also possible that when you have an intermittent internet connection that you will lose service and use up one of your attempts. For this reason, it is important that when completing a quiz that you are on a stable, reliable internet connection. If you need more attempts please contact your facilitator who can arrange this for you.
STUDENT FEEDBACK AND CONTINUOUS IMPROVEMENT
GBCA is committed to the improvement of our online resources. If you spot an error or have a suggestion for improvement please let us know. You can do this by:
- completing the student feedback on Moodle main page
- directly contact GBCA IT team via Email: itsupport@gbca.edu.au
- or through your facilitator.
