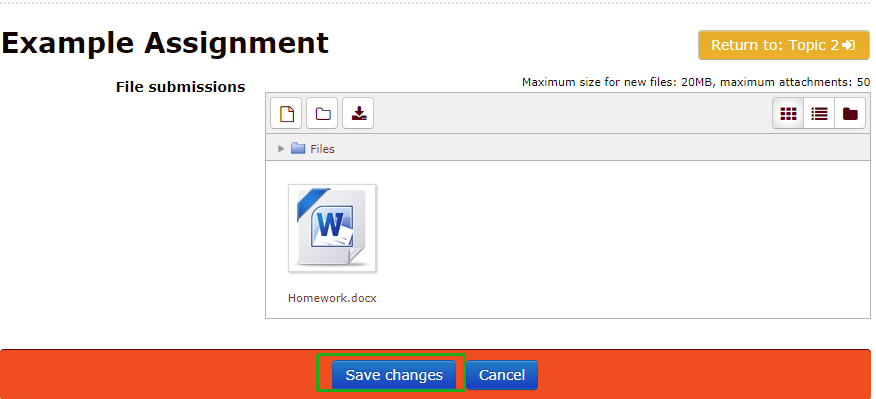GBCA Moodle instructions to Students
7. Working with Assessments
7.1. Upload a File
File considerations. While you can upload all kinds of files to Moodle, your instructor has to be able to open your file to grade your work. If you cannot save a document in an MS Office application (.doc, .xls, etc.), save it as .rtf or .pdf to ensure its readability.
File naming. Symbols in file names can interfere with Moodle's ability to download a file. Follow any naming convention that your instructor requests and be sure that your file name does not include symbols (such as #, $, %, &, or !), and that the file has an extension (.doc, .xls, etc.).
- Open the assignment link and review the instructions provided.
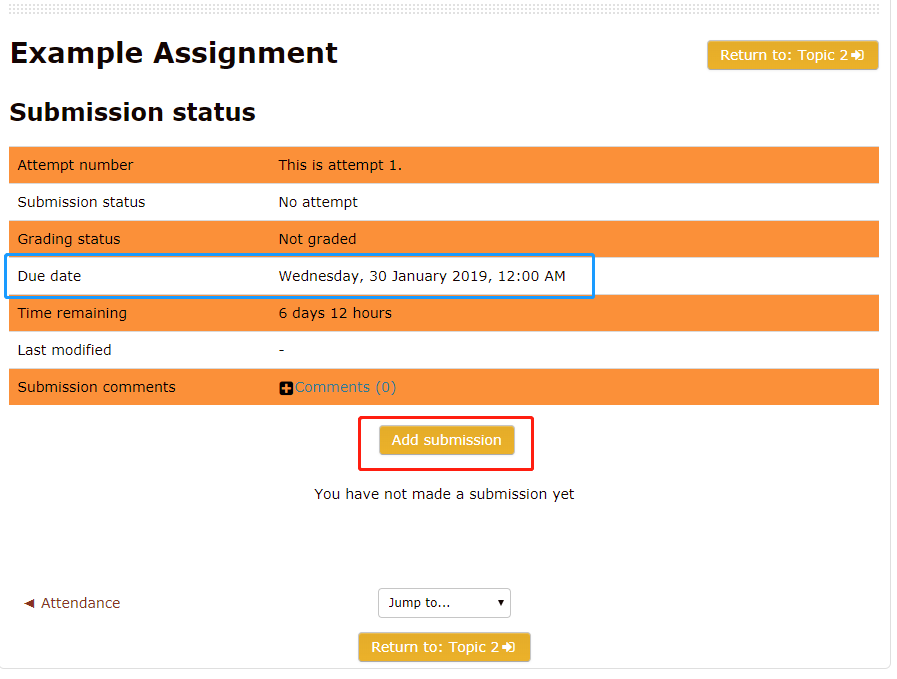
2. When you are ready to submit your file, reopen the assignment link (if necessary) and click on Add Submission.
3. In the File submissions screen, you have two options for uploading your file(s): you can drag and drop a file or Browse out to add it.
Drag and drop a file
Open Windows Explorer (or Finder, on a Mac) and locate your file. Arrange your screen so that you can see your file and the assignment link at the same time. (You may need to make your browser window smaller in order to see both places.) Select the file and drag it over to the blue arrow in the file submission window. Drop it on the arrow and wait a moment for it to appear in the box. When you see the →Move pop-up notice, release the file. To upload an additional file, select the file and drag it into the box as before.
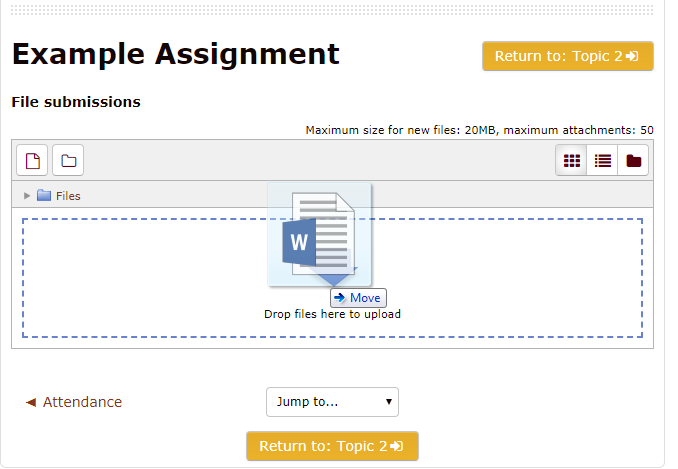
Add a file
To upload a file without dragging and dropping, click on Files in the upper left border of the file submission box. In the File picker box, click on Upload a file, then click on Choose File. Locate and select your assignment file. Click on Open to attach your file. Click on Upload this file. Repeat as necessary to add more files.
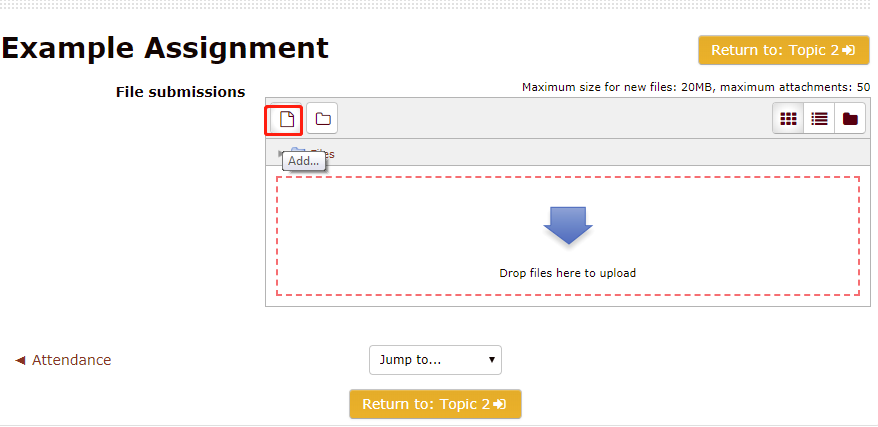
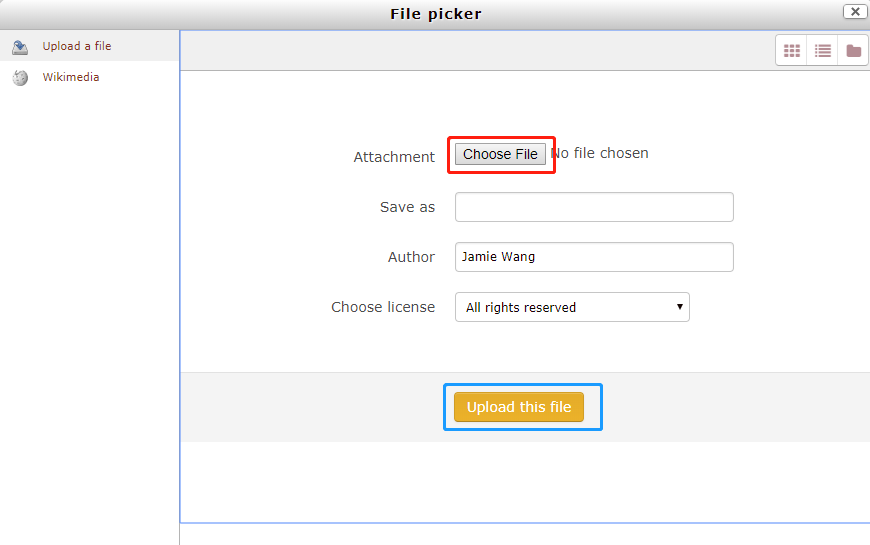
4. Once you have uploaded your file, you'll see it displayed in the file submission box
5. Click on Save changes to complete the submission process.